Pathfinder For Mac Wont Start After Update To High Sierra

How to fix common Mac startup problems [MacRx]. High I have an Intel iMac 20″ and when I go to start it up it immediately starts up it tries to netboot. Sorry to bring back this dead.  Sep 22, 2015 - Longtime Mac users know they can display the Path Bar in OS X Finder's view. As well as easily move files to a location higher up in the path chain. To enable it, launch Terminal and enter the following command. So while you won't lose any data, all of your open Finder windows will. Siri mac sierra.
Sep 22, 2015 - Longtime Mac users know they can display the Path Bar in OS X Finder's view. As well as easily move files to a location higher up in the path chain. To enable it, launch Terminal and enter the following command. So while you won't lose any data, all of your open Finder windows will. Siri mac sierra.
Make Quick Look even cooler Surely you’ve used the Finder’s Quick Look to see a document or image up close on the fly without having to open the associated app. (You do this by simply hitting the space bar when you have a file or files highlighted in the Finder.) Even cooler? Getting a full-screen slideshow, complete with available index sheet, by hitting Option-space bar with several files selected. You’ll be able to scroll through them all with the arrow keys, either onscreen or on your keyboard, and if you click the little Index button, you’ll see all your selected files on one screen. Click on the one you want to see full-size, or hit Esc to get back to the Finder. Show your Home Directory in the Sidebar Your Home folder contains all your stuff, including documents, photos and music. It makes sense to show it in the Finder’s Sidebar, which is itself a collection of all the things you use often.
To make the Home folder show up, simply choose Preferences from the Finder menu (or hit Command-comma when you’re in the Finder). Then click the little checkbox to the left of your Home folder’s name. Then open a Finder window and drag and drop your Home folder wherever you’d like it. I like to keep it near the top of my sidebar items. Show the Status and Path bars These two bars reside at the bottom of any Finder window, giving you important info about your Mac.
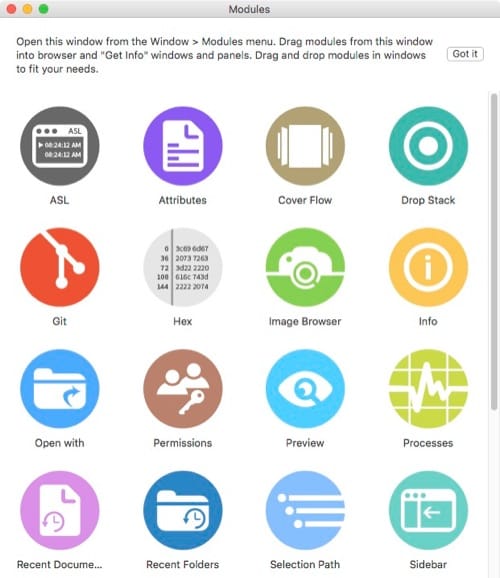
The Status bar will show you how many items you have in a specific folder as well as how much free storage you have left on your hard disk, while the Path bar will show you the folder path of any highlighted file or folder in the Finder. Both are useful, and both can be enabled in the View menu.
Raschyot deflektora cagi. Simply select Show Path Bar or Show Status bar from the View menu in the Finder, or hit Command-/ or Option-Command-P to show and hide them, respectively. Master the menubar status icons If your menubar is loaded with a ton of status icons, you can reorder them and even make them disappear. To rearrange them, simply hold down the Command button on your keyboard, then drag and drop the icons into the order that most pleases you.
This applies to the Apple-provided ones, mostly, as third-party apps don’t necessarily allow this trick. If you want to get rid of the icons, simply Command-click and drag one of the menubar icons toward the middle of the screen. When you let go, the menubar icon will disappear in a cute little puff of simulated smoke, just like when you drag an icon off the Dock.
If you want them back, simply find the relevant preference pane in System Preferences and click “Show in Menubar.” Theme your screen your own way OS X’s look has gotten flatter and less skeuomorphic these days, but if you have a need for an even sharper, more contrasty look, you’re in luck. Simply launch System Preferences, click on Accessibility, and then click on Display in the left pane. Click the checkbox next to Increase contrast to get a more OS 9-like look, complete with darker colors and lighter backgrounds.
If you want to kick up the contrast another notch, head to the General section of System Preferences and check off the “Use dark menu bar and Dock” option, just under the Appearance drop-down menu. Make smarter folders Smart Folders can be super-useful, as they collect files or apps into one folder according to specific criteria set up by you. To make one, simply choose New Smart Folder from the File menu in the Finder.
You can also hit Command-Option-N on your keyboard, then type in a topic, phrase or other parameter into the search field. Pro tip: just like when you’re searching in a regular window in the Finder, you can limit the search to only the names of files by choosing “Name matches” in the menu that appears, and clicking on Name, then Filename. Rename more than one file at once You know when you have 47 different files, all named Screenshot? Well, it’s super-easy to rename them all to something better, like Cat Pictures, right in the Finder. All you need to do is select all the files you want to rename, then right-click (or Control-Click) on any of them. Next, click on the contextual menu item “Rename X Items,” where X is the number of files you’ve selected. Then you can do a simple replace text rename, add text to the end of the current file name, or append a number, counter or date at the end using the pop-up menu provided.
It’s pretty robust — give it a try. Relaunch the Finder There comes a time when even the hardiest app on your Mac, the Finder, will freeze or crash. You can always reboot at times like this, or shut down with a long press and hold to your power button, but try to relaunch the Finder first. It’s just like Force Quitting any other app — simply hit the Option-Command-Esc key combination to bring up the Force Quit dialog box. You may need to Command-Tab your way to a different, non-crashed app first to see it.